Exporting and Importing Bookmarks in All Browsers
A step-by-step guide on how to export and import bookmarks in Firefox, Google Chrome, and Microsoft Edge.

The following instructions demonstrate how to export bookmarks from and import bookmarks to any web browser in Windows. This should be used in instances where switching computing environments (i.e. from Citrix to bare-metal Windows) does not carry over bookmarks in any given browser.
Firefox
Export
- Select the hamburger menu (3 stacked horizontal lines) at the top right of the browser and then select Bookmarks from the list.
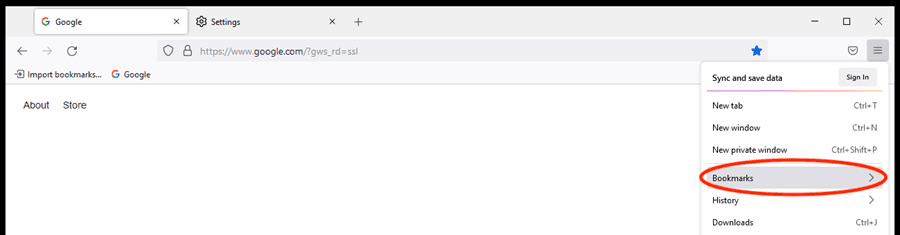
- Select Manage Bookmarks at the very bottom of the list to access the bookmark Library screen.
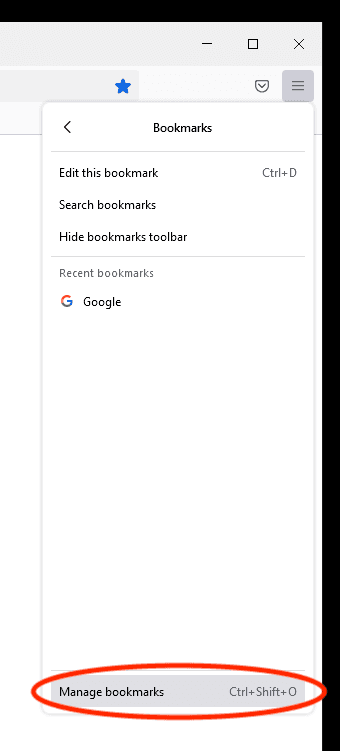
- In the Library bookmarks screen, select Import and Backup from the top menu, then select Backup... from the list.
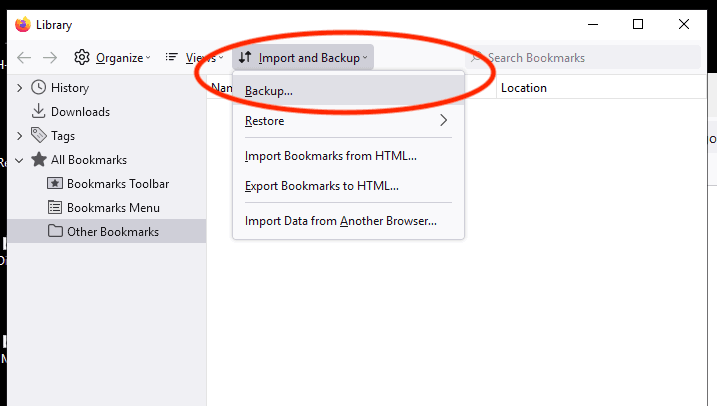
- Save the file to your desktop. This file will be available on your desktop in both Citrix and a bare-metal Windows environment.
Import
- Select the hamburger menu (3 stacked horizontal lines) at the top right of the browser and then select Bookmarks from the list.
- Select Manage Bookmarks at the very bottom of the list to access the bookmark Library screen.
- In the Library bookmarks screen, select Import and Backup from the top menu, then select Restore then Choose FIle.
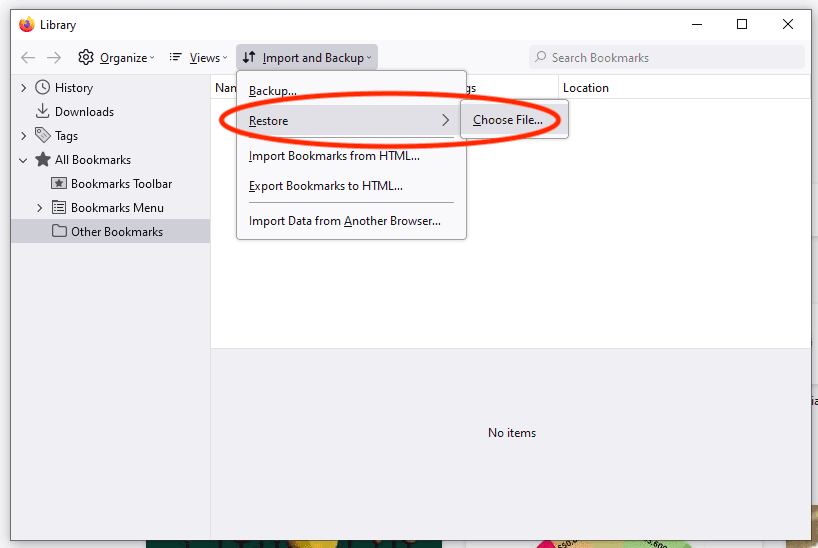
- Choose the file you saved to the desktop previously. Restoring from a backup will replace all the bookmarks in the browser with the bookmarks in the backup.
Chrome
Export
- Select the kebab menu (3 vertical dots) at the top right of the browser. Select Bookmarks then Bookmark Manager.
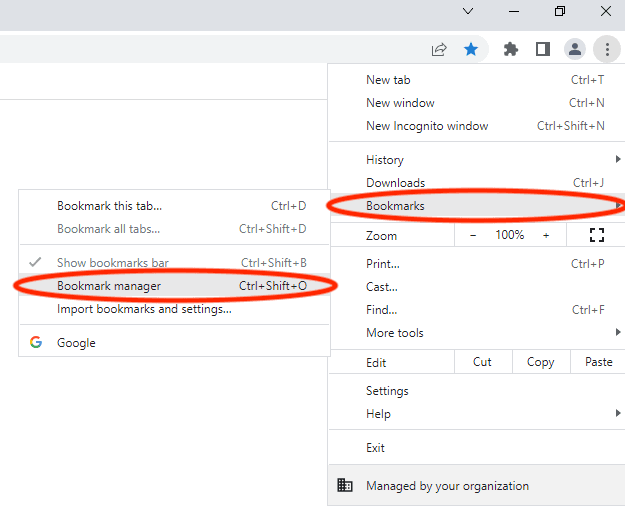
- In the Bookmarks tab that opens, select the kebab (3 vertical dots) to the right of the Search Bookmarks field then select Export Bookmarks.
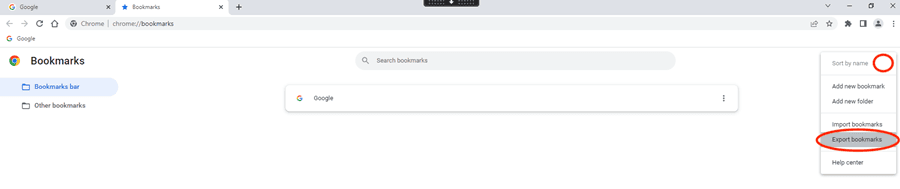
- Save the file to your desktop. This file will be available on your desktop in both Citrix and a bare-metal Windows environment.
Import
- Select the kebab menu (3 vertical dots) at the top right of the browser. Select Bookmarks then Bookmark Manager.
- In the Bookmarks tab that opens, select the kebab (3 vertical dots) to the right of the Search Bookmarks field then select Import Bookmarks.
- Choose the file you saved to the desktop previously.
- You bookmarks will be in a folder called Imported. You can proceed to organize these bookmarks by dragging and dropping them.

Microsoft Edge
Export
- Select the star hamburger menu (3 horizontal lines on a star) at the top right of the browser.
- Select the meatball menu (3 horizontal dots) at the top right of the Favorites menu.
- Select Export Favorites.
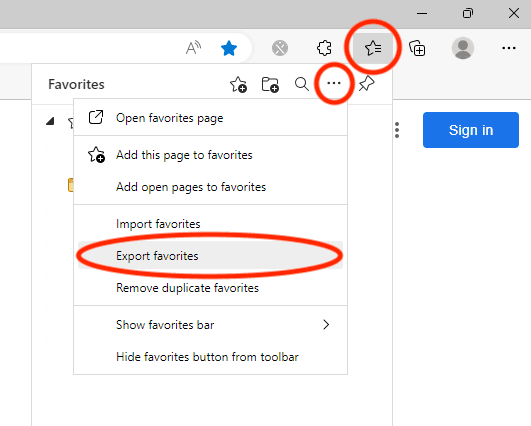
- Save the file to your desktop. This file will be available on your desktop in both Citrix and a bare-metal Windows environment.
Import
- Select the star hamburger menu (3 horizontal lines on a star) at the top right of the browser.
- Select the meatball menu (3 horizontal dots) at the top right of the Favorites menu.
- Select Import Favorites.
- On the settings page that opens, in the Import browser data now section, select Choose what to import.

- Under Import form list select Favorites of bookmarks HTML file then select Choose file
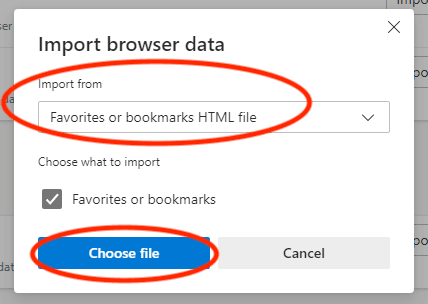
- Choose the file you saved to the desktop previously.